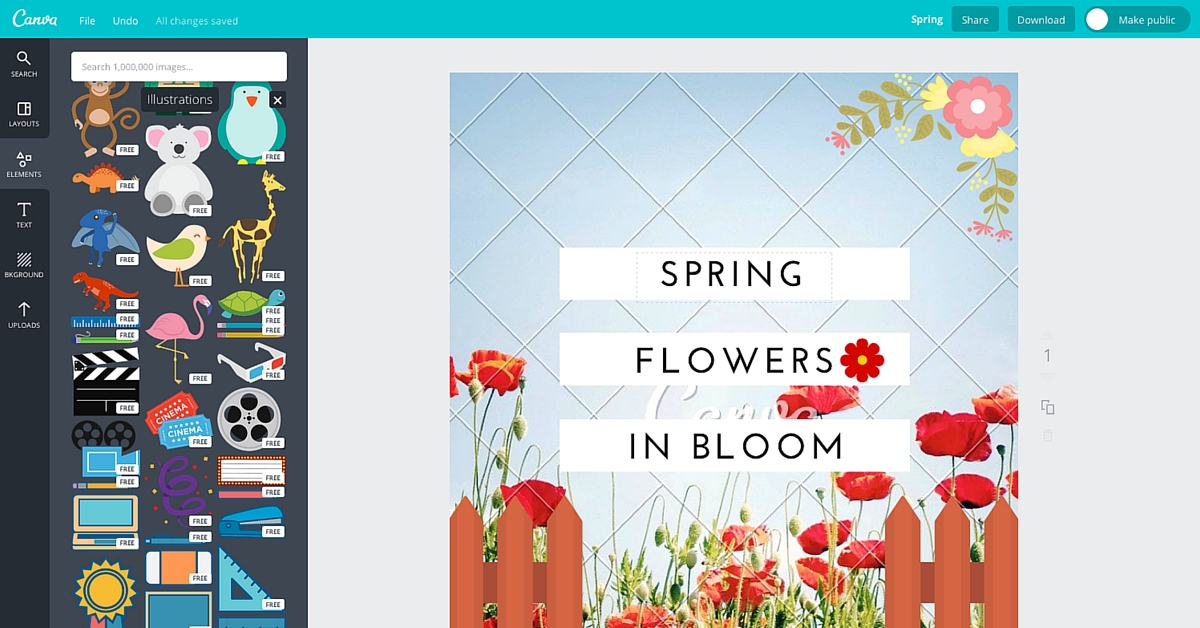Canva. Alzi la mano chi sa cosa sia o ne ha sentito parlare. Pochi, troppo pochi. Ed è un peccato, perché Canva è un software davvero interessante e alla portata di tutti. Se molti usano ancora i semplici editor di immagini come il rinomato Paint di Windows e avete sempre voluto fare di più, ma a costo zero, allora troverete in Canva la risposta ai vostri problemi: un programma gratuito di design grafico per tutte le vostre esigenze.
Se invece siete già dei grafici affermati e conoscete Photoshop, InDesign ed Illustrator come le vostre tasche, non importa: date lo stesso un’occhiata a Canva. Potreste rimanere colpiti dalla sua interfaccia semplice ed intuitiva, e magari decidere di usarlo per piccoli e semplici lavori.
Ma cosa fa di preciso Canva?
Canva è un software online (quindi accessibile tramite il proprio browser o con l’applicazione per smartphone) che fornisce degli strumenti per creare immagini da zero: nasce con l’obiettivo di creare facilmente dei design da postare online sui nostri social network preferiti. Facebook, YouTube, Instagram, Twitter, ecc. spesso richiedono che le immagini nei post siano di determinate dimensioni, per poterle visualizzare al meglio. Con Canva, possiamo creare le nostre immagini delle dimensioni già pronte all’uso che ne dobbiamo fare.
Ovviamente, Canva non si limita ai social: abbiamo anche formati standard per lettere, biglietti da visita, sfondi per il computer, volantini, manifesti, inviti poster e molto altro.
Se ciò non ci soddisfa, un pulsante in alto a destra dello schermo ci permette di scegliere le nostre dimensioni personalizzate in pixel o in millimetri.

Per utilizzare Canva è necessario registrarsi gratuitamente fornendo semplicemente una e-mail valida e una password. Tuttavia, essendo Canva fortemente orientato ai social network, è sufficiente un profilo Facebook o Twitter per effettuare una registrazione rapida in pochi secondi; registrarsi con Facebook dà inoltre la possibilità di attingere alle immagini che abbiamo pubblicato nel nostro profilo, come vedremo tra poco.
Il programma è interamente in lingua inglese, ma ultimamente sono state aggiunte altre lingue per garantirne l’uso a un pubblico maggiore.
Un’interfaccia semplice ma potente
L’interfaccia di Canva è davvero semplice da usare. A sinistra dello schermo abbiamo una barra verticale che ci permette di accedere a diversi strumenti e risorse grafiche.
I “Layout” forniscono delle “griglie” che ci permettono di organizzare il nostro lavoro. Non è obbligatorio usarli, ma ci possono dare un’idea su come dividere il nostro spazio di lavoro.
Gli “Elements” sono diversi elementi forniti da Canva. Nell’immagine a fianco vediamo i tipi di elementi che possiamo trovare: foto gratuite, griglie, cornici, forme geometriche, linee, icone, illustrazioni e grafici; quasi tutti gli elementi sono immagini vettoriali, ossia figure di aspetto molto semplice ma che possono essere ingrandite a piacimento senza perdere di qualità e definizione. Tutti gli “elements” possono essere modificati sia nella dimensione che nei colori, ma non tutti sono gratuiti: molti di essi lo sono, ma quelli più elaborati devono essere acquistati alla modica cifra di 1 dollaro l’uno. In ogni caso, sia per gli utenti casuali che per chi usa Canva in modo più professionale, i contenuti gratuiti sono più che sufficienti per ogni tipo di design.

All’interno della tabella “Text” troviamo la possibilità di inserire testo, oltre che molte immagini con del testo modificabile, che danno un tocco di originalità al nostro design; anche il testo può essere modificato usando il font e i colori che più ci piacciono. Recentemente, Canva ha aggiunto la possibilità di caricare un font dal proprio PC. Sfortunatamente questa funzione è riservata agli utenti premium, ma Canva fornisce comunque un’ampia varietà di font gratuiti per ogni uso.
C’è poi la tabella “Bkground”, che sta per “background” ossia “sfondo”. Anche qui troviamo alcuni sfondi gratuiti ed altri a pagamento.
L’ultima voce, “Uploads” ci permette di caricare le immagini dal nostro PC per poterle utilizare e modificare. Inoltre, se ci siamo registrati con Facebook, Canva accederà (previa nostra autorizzazione) ai nostri album, consentendoci di utilizzare quelle immagini nei nostri progetti. Le immagini che carichiamo su Canva rimarranno salvate online, e saranno disponibili in tutti i nostri design.
Personalizzare gli elementi

Dopo aver inserito i nostri elementi nel foglio virtuale di Canva, possiamo spostarli e ridimensionarli come più ci piace e possiamo modificare gli elementi di testo con un doppio click del mouse. Quando modifichiamo un elemento (che sia di Canva o una nostra immagine), il programma mette a disposizione una serie di strumenti per modificare e personalizzare ancora di più i nostri design. Per il testo, per esempio, possiamo cambiare il font, le dimensioni e il colore, che possiamo scegliere tra quelli base proposti dal programma o da una tavolozza con tutta la gamma cromatica, scegliendo tra l’altro anche la tonalità e la luminosità. Se disponiamo di un codice colore RGB, possiamo inserirlo nel form sotto la tavolozza per ottenere la combinazione colori precisa.
Modificare le nostre immagini con i filtri
Quando invece modifichiamo le nostre immagini, non possiamo andare a modificare i colori come facevamo con gli elementi di Canva, ma abbiamo a disposizione altri strumenti. Il primo è il “Crop”, che ci permette di ritagliare una sezione rettangolare della nostra immagine. I pulsanti “Forward” e “Back” sono molto utili: grazie ad essi possiamo portare un immagine sotto (o sopra) le immagini ad essa sovrapposte, un po’ come spostare su e giù i vari livelli di Photoshop. Inoltre possiamo girare l’immagine, “invertirla” (come se fosse davanti a uno specchio) o renderla più o meno trasparente.
La funzione “Filter” è una delle più interessanti. Oltre a impostazioni di base, Luminosità e Contrasto, è disponibile un pannello avanzato con valori come saturazione, tonalità, e molto altro oltre a impostazioni predefinite da Canva per ottenere effetti particolari. Possiamo anche esportare le impostazioni del nostro filtro su un altro progetto, copiando il codice alfanumerico in basso e incollandolo in un’altro filtro.

E una volta completato il mio design?
Quando riterremo il nostro lavoro soddisfacente, possiamo dire a Canva di generare una singola immagine dei nostri design. Cliccando sul Pulsante “Download” in alto a destra, ci verranno proposti diversi tipi di formati. Dal momento che Canva ha l’obiettivo di creare immagini per il web, il primo formato che ci propone è il JPG, ma noi possiamo scegliere il formato PNG o PDF se preferiamo. Il formato PDF è molto utile se nel nostro design abbiamo creato diverse pagine: in questo caso, Canva provvederà a creare un file in formato PDF unico; se invece scegliamo JPG o PNG, Canva includerà tutte le pagine in un archivio compresso. Dopo aver scelto un’opzione, Canva avvierà il download in pochi secondi.
Le cose sono leggermente diverse se abbiamo incluso elementi premium nel nostro progetto, come ci ricorda il programma stesso: se inseriamo contenuti a pagamento, infatti, il nostro design potrà essere modificato solo nelle 24 ore successive al download, scadute le quali verrà bloccato e non saranno possibili ulteriori modifiche.
Anziché fare il download, è possibile anche condividere direttamente il design su Facebook o su Twitter, o inviarlo via mail. Possiamo inoltre rendere pubblica la nostra creazione, per condividerla con la community di creativi di Canva.
Non vi resta altro che andare a provare Canva e dar sfogo alla vostra creatività: Canva è raggiungibile qui, mentre se preferite usare l’app, potete trovarla gratuitamente sull’Apple store (non è al momento disponibile un’app per dispositivi Android).